이전 글에 이어서 진행하고자 합니다.
[Django]Django로 웹개발 시작하기(#1. 장고 프로젝트 생성)
본격적으로 장고를 활용하여 웹 개발을 시작하려고 합니다. 장고 프레임워크를 이용한 웹 개발을 원하시는 분들은 참고하여 도움을 받아가시길 바랍니다. 본격적으로 장고 프로젝트를 시작하
healthdevelop.tistory.com
Django를 활용해 첫 웹사이트를 만들었습니다.
이제 관리자 모드로 들어가기 위해 홈페이지 주소에 다음과 같이 추가해봅시다.
http://127.0.0.1:8000/admin/첫 주소에 /admin을 입력하여 관리자 로그인 창으로 들어갑시다.

??
이런 오류가 발생합니다. (혹은 no such table: django session 에러 발생)
이유는
장고와 데이터베이스가 연동되지 않아서 입니다.
그래서 기존 틀의 데이터베이스를 변경된 데이터베이스로 이주시키는
migrate 명령어가 필요합니다,
1. makemigrations 명령어 수행
돌아와서 다른 터미널(서버가 구동되고 있는 터미널이 아닌)에서 다음과 같은 명령어를 수행
python manage.py makemigrationsmigration 을 생성해줍시다.
2. migrate 명령어 수행
python manage.py migrate
migrate 을 통해 DB를 업데이트 하면
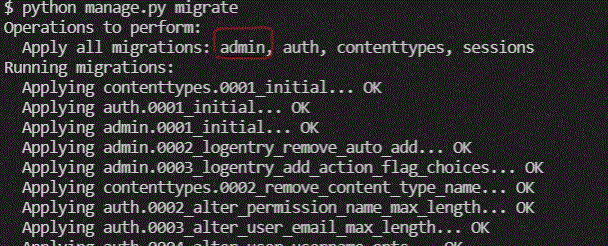
migration이 적용된 것 중 admin이 보입니다.
이제 관리자 로그인 모드로 접속이 가능합니다.
3. 웹페이지 확인
웹페이지 주소뒤에 /admin 을 붙혀 확인해봅시다.
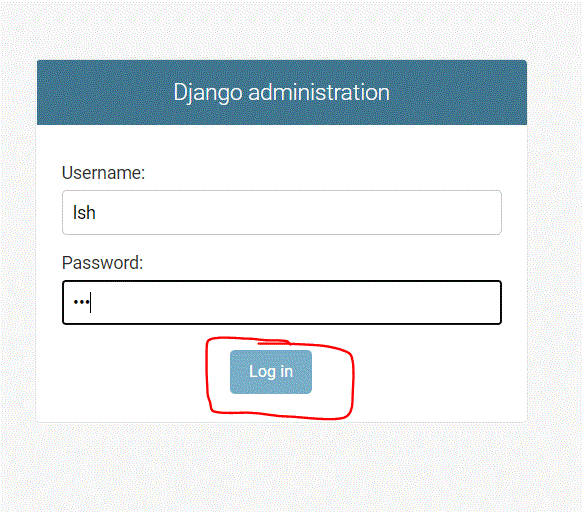
다음과 같은 Django administration(장고 관리자 로그인)창이 뜹니다!
정리하자면,,,
작성될 모델(본인이 만들고자 하는 기능등)의 데이터 유형이 변경될 때 마다
migrations을 생성해주고 migrate 을 적용해
데이터베이스를 업데이트 해야합니다.
다음 포스팅에는 관리자 계정을 생성해 관리자 모드로 접근해보겠습니다.
https://healthdevelop.tistory.com/entry/Django4
[Django]Django로 웹개발 시작하기(#4. admin : 관리자 로그인하기)
이전 글에서 장고로 '/admin(관리자 로그인)' 창을 구현했습니다. https://healthdevelop.tistory.com/entry/Django3 [Django]Django로 웹개발 시작하기(#3. admin(관리자 로그인)창 구현하기 ) 이전 글에 이어서..
healthdevelop.tistory.com
'Python > Django' 카테고리의 다른 글
| [Django]Django로 웹개발 시작하기(#4. admin : 관리자 로그인하기) (0) | 2021.05.26 |
|---|---|
| [Django]Django로 웹개발 시작하기(#0. vscode에 폴더 세팅하기) (0) | 2021.05.25 |
| [Django] 장고의 장점(vs Flask, Pyramid) | Python 웹 프레임워크 (0) | 2021.05.21 |
| [Django]Django로 웹개발 시작하기(#2. 장고 프로젝트 생성) (0) | 2021.05.12 |
| [Django]Django로 웹개발 시작하기(#1. 장고 설치하기) (0) | 2021.05.08 |
